Panduan Git untuk Pemula
Git adalah sistem manajemen riwayat pengembangan kode perangkat lunak, diciptakan pertama kali oleh Linus Torvalds, orang yang sama yang juga telah menciptakan sistem operasi Linux. Fungsi utama dari sistem manajemen kode ini adalah sebagai perekam riwayat pembaruan atau revisi kode sepanjang waktu. Git sama sekali tidak memiliki keterkaitan dengan GitHub, kecuali bahwa GitHub adalah situs web yang berfungsi untuk menyimpan riwayat pembaruan kode perangkat lunak secara daring melalui sistem kontrol riwayat (versi) berjenis Git. Beberapa jenis sistem manajemen riwayat kode selain Git adalah Subversion dan Mercurial, sedangkan beberapa situs web yang sejenis dengan GitHub adalah GitLab dan Bitbucket.
Ketika kamu telah terbiasa menggunakan Git, maka kamu bisa merasakan bahwa kegiatan revisi kode yang kamu lakukan sehari-hari akan tampak seperti ketika kamu sedang menulis jurnal pribadi atau mengeksekusi daftar rencana harian. Kenapa? Karena setiap kali kamu selesai melakukan sesuatu, dimulai dari membuat, menyunting, sampai dengan menghapus berkas, kamu harus membiasakan diri untuk selalu menuliskan pesan dan deskripsi singkat mengenai apa saja yang telah kamu lakukan. Kegiatan ini, dalam lingkungan Git akan disebut sebagai commit.
Karena awal mula penciptaan Git adalah untuk mengembangkan sistem kernel Linux, maka di sini Saya akan menjelaskan perintah-perintah Git melalui sistem operasi yang sama.
Kalau kamu adalah anak Windows sejak lahir, istilah “terminal” mungkin akan terdengar sangat asing di telinga. Terminal adalah aplikasi penerjemah baris-baris perintah dalam bentuk teks yang dituliskan oleh pengguna menggunakan papan ketik melalui tampilan baris perintah (CLI). Pada Windows, kalian akan mengenalnya sebagai Command Prompt atau MS-DOS. Ada beberapa perbedaan kecil dari segi penamaan perintah-perintah yang terdapat pada aplikasi Terminal dibandingkan dengan perintah-perintah pada aplikasi Command Prompt. Di sini Saya hanya ingin menjelaskan garis-garis besarnya saja, untuk keperluan pengoperasian aplikasi Git saja. Kalau kamu pakai Windows, tidak apa-apa. Kamu tidak berdosa. Konsep-konsep di bawah ini akan tetap berguna untuk dipelajari dan dipahami. Nanti akan Saya jabarkan secara lengkap padanan-padanan perintah untuk Command Prompt pada Windows yang setara dengan perintah-perintah Terminal pada Linux.
Kalau kamu baru pertama kali pakai Linux dan masih ragu untuk membuka aplikasi Terminal, mungkin ini adalah saat yang paling tepat untuk melakukan perbuatan dosa terbesar.
Jadi… bukalah aplikasi Terminal sekarang juga, dan mulailah untuk menjadi orang dewasa yang hina, dengan sejuta aib dan dosa yang tak akan mungkin bisa diampuni!
Membuka Aplikasi Terminal
Beginilah tampilan aplikasi Terminal pada Linux. Masing-masing distro mungkin akan memiliki gaya tampilan yang berbeda, akan tetapi konten pertama yang tampil selalu seperti ini, yaitu terdiri dari nama pengguna dan nama komputer, diikuti dengan lokasi direktori saat ini:

Tidak tahu di mana letak aplikasinya?
Kamu tukang bohong!
Pada tampilan di atas, taufik adalah nama pengguna dan linux adalah nama komputer yang sedang kamu pakai sekarang. Karakter ~/ yang muncul setelahnya menyatakan lokasi direktori saat ini. Simbol ~ menyatakan bahwa kamu sedang berada pada akar lokasi yang spesifik kepada pengguna yang sedang aktif, yaitu taufik. Tanpa itu, kamu akan berada pada lokasi akar utama untuk semua pengguna.
Perintah-Perintah Dasar Terminal
Mari kita berkenalan dengan perintah-perintah dasar Terminal terlebih dahulu. Dimulai dengan mengetik ls pada bidang perintah:

Perintah ini berfungsi untuk menampilkan daftar berkas dan folder di dalam direktori saat ini. ls adalah kependekan dari “list”.
Sekarang kita buat folder baru bernama Git dengan menuliskan perintah mkdir nama-folder. mkdir adalah kependekan dari “make directory”:

Coba masuk ke folder tersebut dengan menuliskan perintah cd nama-folder. cd adalah kependekan untuk “change directory”:

Untuk berpindah ke folder induk, tuliskan nama folder sebagai ... Kombinasikan dengan karakter / untuk berpindah-pindah lokasi folder beberapa tingkat sekaligus.
Untuk menghapus folder, gunakan perintah rmdir nama-folder. Perintah ini hanya bekerja pada folder-folder yang kosong saja. Untuk menghapus folder beserta isinya, gunakan perintah rm (untuk “remove”) dengan opsi -R (untuk “recursive”) yang aktif:
taufik@linux:~$ rm -R nama-folderUntuk membuat berkas, gunakan perintah touch nama-berkas. Untuk menghapus berkas, gunakan perintah rm nama-berkas. Nanti akan Saya jelaskan di bawah.
Perintah-Perintah Dasar Git
Kembali ke folder Git. Di sini kita akan mencoba membuat repositori dengan nama yang sama seperti nama repositori yang pernah kamu buat sebelumnya melalui tampilan web GitHub. Coba kamu buat folder bernama blog dengan cara yang sudah Saya jelaskan sebelumnya, kemudian segera masuk ke folder tersebut.
Jadikan folder blog sebagai repositori lokal kita. Jalankan perintah git init pada folder tersebut. Jika muncul pesan kesalahan bahwa perintah git tidak ada, maka itu artinya aplikasi Git masih belum terpasang.
Untuk memasang aplikasi Git pada sistem operasi Linux, tuliskan perintah sudo apt-get install git (lokasi direktori saat ini tidak akan memberikan pengaruh apa-apa kepada perintah tersebut; aplikasi akan tetap terpasang secara global). Di situ kamu akan diminta untuk memasukkan kata kunci pengguna yang utama:
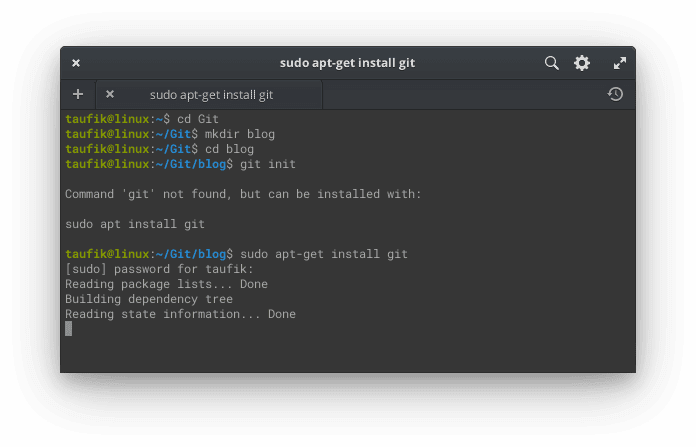
Tidak tahu kata kuncinya? Itu adalah kata kunci yang sama yang kamu gunakan untuk log masuk ke komputer.
Masih tetap tidak tahu juga kata kuncinya? Coba tanyakan ke mama kamu. Mama kamu pakai Linux? Mama kamu keren!
Aplikasi Git sudah terpasang? Bagus! Sekarang jalankan perintah git init. Jika berhasil, maka akan muncul pesan seperti ini:

Kamu mungkin juga akan diminta untuk menentukan nilai konfigurasi user.name dan user.email pada aplikasi Git. Pada bidang user.name, isikan dengan nama asli kamu. Pada bidang user.email, isikan dengan alamat surel yang aktif. Bagian ini sebenarnya tidak begitu penting ketika kamu hendak mengintegrasikan aplikasi Git dengan GitHub, karena GitHub memiliki sistem autentikasi tersendiri.
taufik@linux:~/Git/blog$ git config --global user.name "Taufik Nurrohman"
taufik@linux:~/Git/blog$ git config --global user.email "mail@example.com"Ketika kamu melihatnya melalui tampilan penjelajah berkas, maka kamu akan melihat sebuah folder bernama .git telah ditambahkan ke dalam folder blog. Jika tidak tampak, coba aktifkan pilihan untuk memperlihatkan folder tersembunyi:

Sekarang coba kita buat sebuah berkas baru dengan menuliskan perintah touch nama-file:

Sebuah berkas bernama layout.css akan ditambahkan ke dalam folder blog seperti ini:

Untuk menyunting berkas tersebut, jalankan perintah sudo nama-editor nama-berkas. Editor teks primitif yang biasanya sudah ada secara otomatis pada setiap sistem operasi Linux adalah nano dan vi:

Editor vi adalah editor yang paling tua. Saya pribadi lebih nyaman menggunakan nano karena untuk berpindah-pindah kursor kita hanya perlu menggunakan panah atas, bawah, kanan dan kiri pada papan ketik. Tapi kalau kamu ternyata lebih suka tipe yang lebih tua ya silakan. Saya tidak akan menghakimi orientasi seksual kamu.
Tekan Ctrl + S untuk menyimpan perubahan, tekan Ctrl + X untuk keluar dari editor teks dan kembali ke tampilan terminal.
“Memangnya nggak bisa kalau kita langsung menyunting berkas layout.css menggunakan aplikasi GUI yang tersedia seperti jEdit atau Visual Studio Code?”
Bisa kok.
“Terus ngapain kita harus pusing-pusing menuliskan perintah sudo nano layout.css di terminal? Berarti untuk membuat dan menghapus folder atau berkas sebenarnya bisa dilakukan melalui tampilan penjelajah berkas juga kan?!”
HEHEHEHEHEHEHEHE.
Sampai di mana tadi?
Untuk mengecek perubahan yang telah dilakukan, jalankan perintah git status:

Di situ akan muncul pesan bahwa terdapat berkas yang belum ditambahkan ke dalam daftar rekaman. Jalankan perintah git add nama-berkas untuk menambahkannya ke dalam daftar. Kalau kamu memiliki lebih dari satu berkas dan ingin menambahkan semua berkas yang ada sekaligus, kamu bisa menuliskan semua nama berkas sebagai karakter titik:
taufik@linux:~/Git/blog$ git add .Kalau kamu ingin menambahkan berkas-berkas tertentu sekaligus, kamu bisa memisahkannya menggunakan karakter spasi:
taufik@linux:~/Git/blog$ git add nama-berkas-1 nama-berkas-2 nama-berkas-3Jalankan kembali perintah git status, di situ kamu akan melihat bahwa berkas layout.css sudah berhasil masuk ke dalam daftar berkas yang akan direkam perubahannya.
Langkah terakhir yang perlu kamu lakukan adalah menambahkan pesan dan deskripsi singkat mengenai apa yang sudah kamu lakukan pada berkas-berkas yang ada di dalam daftar tersebut dengan menjalankan perintah git commit -m "Pesan Riwayat":

Untuk menuliskan pesan dan deskripsi yang lebih kompleks, misalnya jika kamu ingin membuat pesan sebagai paragraf-paragraf yang panjang, gunakan perintah git commit -a.
Untuk membatalkan perekaman riwayat terakhir, gunakan perintah git reset ..
Melakukan Pembaruan
Sekarang kamu ingin menyunting berkas yang sudah ada. Kamu jalankan kembali perintah sudo nama-editor nama-berkas untuk menyunting berkas yang sudah ada:

Untuk melihat perubahan yang ada, jalankan perintah git diff. Kamu akan melihat deskripsi singkat mengenai baris mana yang akan dihapus (diawali dengan simbol -) dan baris mana yang akan ditambahkan ke dalam berkas (diawali dengan simbol +):

Jalankan perintah git add . dan git commit -m "Pesan Riwayat Baru" untuk merekam perubahan yang baru:

Seperti itu saja cara paling dasar untuk menggunakan aplikasi Git secara lokal.
Integrasi dengan GitHub
Jika merekam perubahan secara lokal dirasa masih belum cukup, kamu bisa memanfaatkan layanan GitHub untuk menyimpan repositori beserta daftar riwayat perubahan yang ada secara daring. Untuk bisa mengunggah repositori lokal kamu ke GitHub, kamu perlu membuat repositori secara manual melalui tampilan web GitHub seperti yang pernah Saya jelaskan sebelumnya. Hanya saja kali ini kamu tidak perlu menambahkan berkas apa-apa ke dalam repositori tersebut.
Tambahkan alamat remote berupa URL yang bisa kamu dapatkan pada repositori terkait:

Pilih salah satu. Di sini Saya menggunakan versi HTTPS karena jauh lebih praktis.
Jalankan perintah git remote add origin https://github.com/nama-pengguna/nama-repositori.git. Kamu cukup melakukan perintah tersebut sekali saja. Untuk menghapus pengaturan tersebut, gunakan perintah git remote remove origin. Untuk mulai mengunggah repositori lokal ke GitHub, jalankan perintah git push origin master. Kamu mungkin akan diminta untuk memasukkan nama pengguna dan kata kunci yang kamu punya pada akun GitHub:

origin adalah nama alias untuk URL remote yang barusan kamu tambahkan. Saya belum pernah mendengar ada nama lain yang bisa digunakan di GitHub selain origin dan upstream. master adalah nama cabang bawaan yang aktif. Kamu bisa menggunakan nama cabang yang lain jika ada. Penjelasan mengenai cara membuat cabang baru pada repositori mungkin akan Saya jelaskan pada artikel yang lain saja.
Melihat Perubahan pada Repositori GitHub
Kalau kamu membuka alamat https://github.com/nama-pengguna/nama-repositori di peramban, kamu akan melihat bahwa berkas layout.css dan daftar riwayat pembaruan telah tersimpan dengan rapi pada repositori tersebut:

Kenapa Harus Menggunakan Git?
Berikut ini adalah beberapa kelebihan menggunakan aplikasi Git dibandingkan dengan menggunakan tampilan web GitHub untuk merekam riwayat:
- Tampilan lebih ringkas. Menyunting repositori serasa sedang menyunting berkas-berkas di komputer, seperti biasanya.
- Lebih hemat kuota internet. Ketika menggunakan aplikasi Git, menguggah kode ke GitHub hanya akan dibebani oleh kuota sebesar ukuran berkas yang akan diunggah saja. Ini berbeda dengan ketika kita menggunakan tampilan web GitHub. Karena untuk membuat dan menyunting berkas melalui web GitHub secara langsung, kita perlu mengunduh halaman HTML GitHub berikut dengan semua berkas CSS dan JavaScript yang ada pada situs web tersebut.
- Proses mengunggah akan jauh lebih cepat karena ukuran berkas yang diminta dan diberikan telah dikonversi ke dalam ukuran yang paling kecil.
- Dapat mengunggah beberapa berkas sekaligus.
- Tampilan web GitHub hanya mendukung perintah-perintah dasar saja seperti untuk membuat, menyunting dan menghapus berkas.
Git pada Windows
Menggunakan Git pada Windows tidak jauh berbeda dengan menggunakan Git pada Linux. Perbedaan hanya terdapat pada cara memasang aplikasi Git dan cara mengeksekusi perintah-perintah dasar untuk membuat, menyunting dan menghapus berkas dan folder.
Untuk memasang aplikasi Git pada Windows, kunjungi Git for Windows. Jalankan perintah-perintah Git pada aplikasi Command Prompt:

Berikut ini adalah perintah-perintah dasar untuk menangani berkas dan folder melalui tampilan baris perintah pada Windows:
| Perintah | Linux | Windows |
|---|---|---|
| Menampilkan daftar berkas dan folder. | ls | DIR |
| Membuat folder. | mkdir nama-folder | MD nama-folder |
MKDIR nama-folder | ||
| Menghapus folder yang kosong. | rmdir nama-folder | RD nama-folder |
RMDIR nama-folder | ||
| Menghapus folder dan semua konten di dalamnya. | rm -R nama-folder | RD /S /Q nama-folder |
RMDIR /S /Q nama-folder | ||
| Membuat berkas baru. | touch nama-berkas | TYPE NUL >> nama-berkas |
ECHO >> nama-berkas | ||
| Menghapus berkas. | rm nama-berkas | DEL nama-berkas |
| Menyunting berkas. | sudo nano nama-berkas | NOTEPAD nama-berkas |
| Berpindah-pindah lokasi direktori. | cd nama-folder | CD nama-folder |
CHDIR nama-folder |
Integrasi dengan “X”
Masing-masing situs web penyedia layanan penyimpanan riwayat pembaruan kode memiliki cara tersendiri untuk menghubungkan peladen mereka dengan repositori lokal di komputer kita. Yang paling penting untuk diperhatikan biasanya hanya ada pada perintah git remote add origin alamat-repositori-git. Sebagai contoh, GitLab menggunakan format URL yang sama dengan GitHub yaitu https://gitlab.com/nama-pengguna/nama-repositori.git, sedangkan Bitbucket menggunakan format URL https://nama-pengguna@bitbucket.org/id-workspace/nama-repositori.git.
Labels: Dasar


4 Comments:
Maaf nih masih pemula, perintah² pada terminal linux persis samakah dgn apk Termux di Android. Atau adakah yang membedakannya, perintah apa saja yang bisa dilakukan di terminal linux tapi tidak di Termux?
By Alfiandar, at Friday, January 3, 2020 at 11:21:00 PM GMT+7
Alfiandar, at Friday, January 3, 2020 at 11:21:00 PM GMT+7
Belum pernah pakai Termux mas. Saya malah jadi penasaran, kira-kira kalau kita jalankan perintah sudo apt-get install firefox di Termux itu yang nanti terinstal peramban Firefox versi desktop atau versi seluler? :\
By Taufik Nurrohman, at Saturday, January 4, 2020 at 12:06:00 AM GMT+7
Taufik Nurrohman, at Saturday, January 4, 2020 at 12:06:00 AM GMT+7
Berbagi pengalaman menggunakan Linux dong Mas Taufik. Saya sama sekali enggak tahu apa itu Debian, dkk dan persamaan/perbedaan Linux di mana. Apa Debian atau Arch Linux itu bagian dari Linux atau bagaimana? Saya hanya tau nama-nama tetapi kurang mudeng, sedangkan tutorial di luar sana mbulet penjelasannya. Saya tertariknya itu karena sumber terbuka, daripada pakai Windows bajakan. Mau cobacoba tapi tidak tau stepnya.
By Anonymous, at Tuesday, March 17, 2020 at 6:40:00 AM GMT+7
Anonymous, at Tuesday, March 17, 2020 at 6:40:00 AM GMT+7
Kapan-kapan Saya bahas kalau bahannya sudah lengkap.
By Taufik Nurrohman, at Thursday, March 19, 2020 at 9:25:00 PM GMT+7
Taufik Nurrohman, at Thursday, March 19, 2020 at 9:25:00 PM GMT+7
Post a Comment
<< Home